What does “IP address conflict” mean and how can you resolve it?
Tuesday, Sep 14, 2021 · 3 minutes

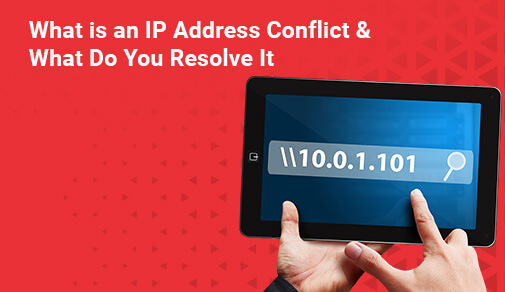
WHAT DOES “IP ADDRESS CONFLICT” MEAN AND HOW CAN YOU RESOLVE IT?
Tuesday, Sep 14, 2021 · 3 minutes
Your IP address is a series of digits separated by periods that uniquely identify your device, be it a computer, tablet, smartphone, or other device. The IP stands for "internet protocol," and it allows devices to communicate and exchange data across networks. In other words, without IP addresses, data would have no idea where to go on the internet.
It's similar to an address and return address on a piece of snail mail. The mail carrier can use that information to determine not just where to send the information, but also where to return it. When you visit a website, your device transmits your unique IP address to the website. The IP address contains information about your location, allowing the site to send the information you're looking for to the correct area.
First, try rebooting your computer, which may seem foolish. Yes, sometimes machines become “stuck” and require a reboot, which usually resolves the problem. If that doesn't work, Microsoft suggests that the best course of action is to:
If it doesn't work, you can try changing the TCP/IP settings as well. These options basically tell your computer how to communicate with other computers.
Microsoft suggests utilising the automated Dynamic Host Configuration Protocol (DHCP), which allocates IP addresses to your network's machines automatically.
To enable your DHCP or change your TCP/IP settings:
Under Edit IP settings, select Manual, then turn on IPv4.
##BlogVASBanner##
Under Edit IP settings, choose Manual, then turn on IPv6.

A referral link has been sent to your friend.
Once your friend completes their installation, you'll receive a notification about a 25% discount on your next bill
![]() Please wait while we redirect you
Please wait while we redirect you

![]() One of our representatives will reach out to you shortly
One of our representatives will reach out to you shortly

One of our representatives will reach out to your shortly
![]() Please wait while we redirect you
Please wait while we redirect you

Please enter your registered phone number to proceed

Please enter correct OTP to proceed


Dear customer you are successfully subscribed
Please wait while we redirect you

Your ACT Shield subscription has been successfully deactivated

Dear user, Your account doesn't have an active subscription

Dear customer Entertainment pack is already activated.
Please wait while we redirect you