Setting up your home wifi network
Monday, Sep 06, 2021 · 6 minutes

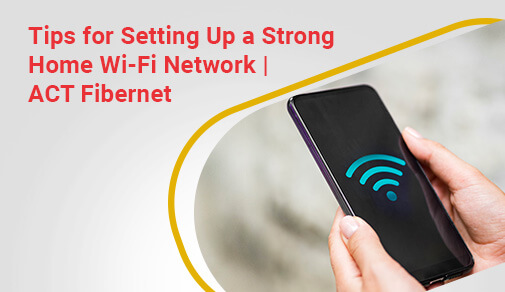
SETTING UP YOUR HOME WIFI NETWORK
Monday, Sep 06, 2021 · 6 minutes
A strong Wi-Fi connection at home is a requirement in today's digital world. Whether surfing the internet, streaming your favorite shows, or working from home, the importance of a secure and fast Wi-Fi network cannot be ignored. In this guide, we will talk about the process of setting up a home Wi-Fi network, how to secure the best home wifi connection, and how to control your home wifi network.
First, let's talk about how to setup home wifi network.
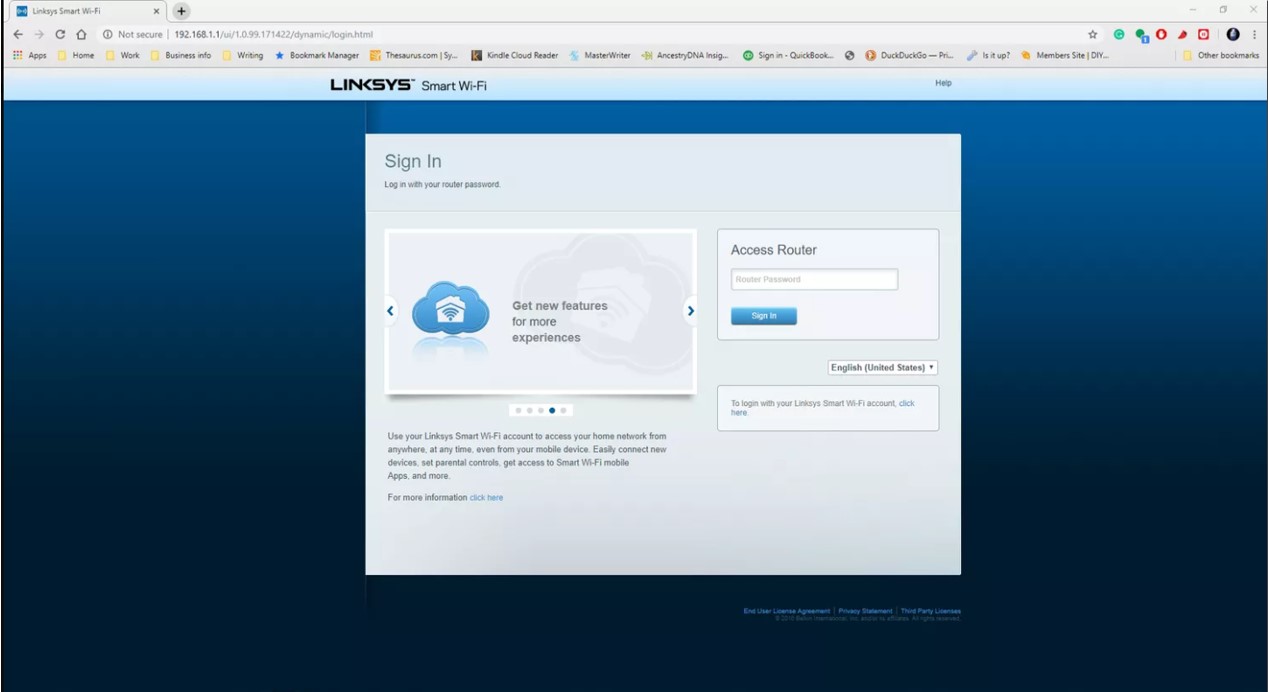
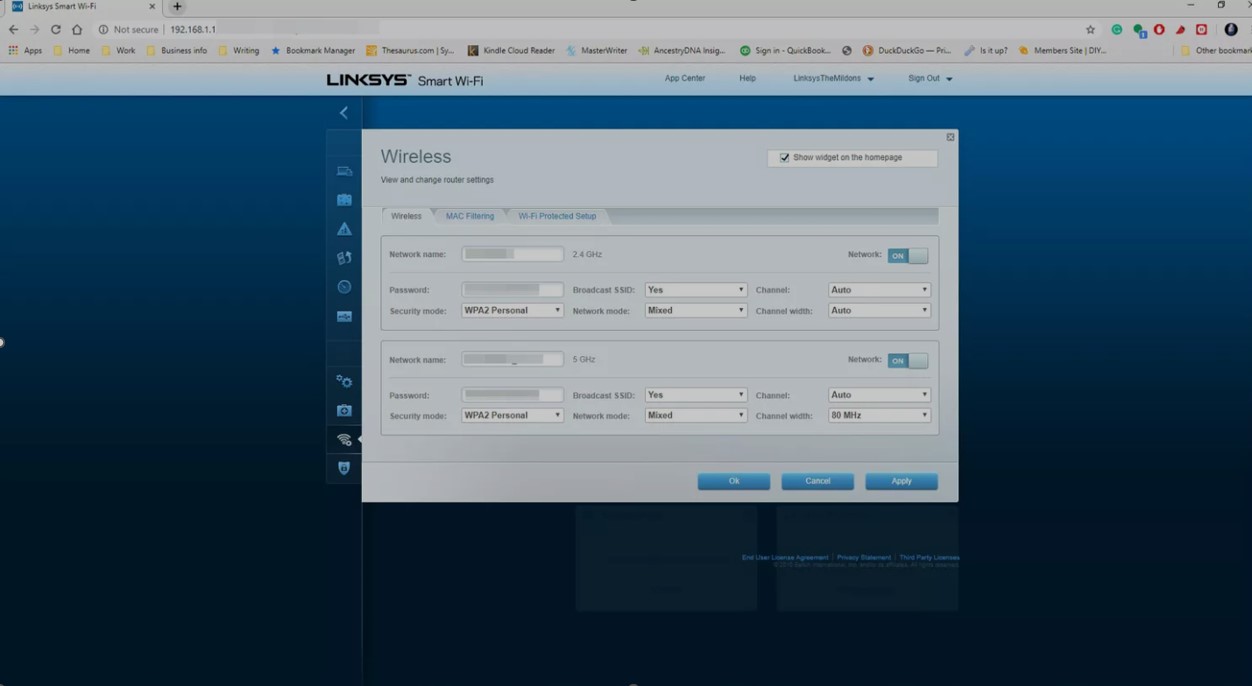
WPA2 is more secure than WEP. You can use mixed WPA/WPA2 with older wireless adapters, or you can use WPA. WPA3 is another alternative for the latest hardware. However, its compatibility is restricted.
Despite setting up the network, It is also important to secure your Wi-Fi network. A secure and reliable Wi-Fi network will help maintain the stability and speed of your connection, stop unauthorized access, and secure your data. Read the below steps on how to secure wifi network at home -
The default password given by your Internet Service Provider can be easily cracked with a bot. Cybercriminals can easily exploit your personal data with the default password. Therefore, it is important that you use a strong password with at least 16 characters. It should contain special characters, random numbers, and a mix of letters.
When you change your password, you should also change the network name of your router. The network name is also referred to as SSID or Service Set Identifier. Cybercriminals tend to target networks that have default SSIDs as it means that the owner has insufficient cyber hygiene and can expose the ISP. Always use an SSID that doesn't comprise any of your personal details, like your name.
WiFi encryption sends all your details via a coder, and only people on your private network can decode it. This prevents cyber criminals from stealing your information by monitoring you. Hence, you must update your router's encryption.
You can easily prevent cyber-attacks on your WiFi network by updating your router. The network provider companies release software patches. You can use them to update your router and address any vulnerabilities.
You might have noticed a list of WiFi networks on your computer whenever you turn on the WiFi options. This long list of WiFi networks is called as 'SSID broadcasting.' You should turn off this broadcasting so that the cybercriminals or your neighbors can't see your network on the list. Just go to your WiFi settings and turn off this broadcast.
A VPN protects your data on public WiFi networks, for example, at the coffee shop or the library. It may not always be essential to use with your protected home network. However, some people prefer using a VPN even at home to stop their ISP from tracking their online movements.
How to control your home wifi network involves managing who gets its access, who will monitor its performance, and who will make adjustments as required to ensure its security and optimal speed.
Keep checking which devices are connected to your home Wi-Fi network. Just log in to your router's admin panel and see the list of connected devices. If you see any unknown devices, it may imply unauthorized access. In this case, immediately change your Wi-Fi password and reconnect your devices with the new password.
If there are kids at your home, you need to set up parental controls on your Wi-Fi network. It will aid you in managing the content type they can access on the browser.
Frequently check your internet speed to ensure that you get the best home Wi-Fi connection. There are many tools that can aid you in checking your network's performance. If you observe connectivity issues or slow speeds, try to restart your router or upgrade your internet plan.
If your internet is slowed down because of numerous devices using your internet at once, you can control the usage of the bandwidth.
Router creators often release firmware updates to improve performance and security vulnerabilities.
Now that you know so many different ways on how do I setup a wifi network at home, you should be capable of producing a secure digital atmosphere for your family. All the strategies mentioned here will help you manage screen time, prevent your kids from seeing harmful content, and increase productivity. So, take a proactive approach and enjoy the perks of the internet.
Are you looking for reliable and high-speed Wi-Fi for home, choose ACT Fibernet. Visit our page and select your city to get started.
12

From Bandwidth to Intelligence: How AI Is Redefining Business Demands from ISPs
Read more8

Enterprise Connectivity in 2026: The Roadmap to Always-On, Secure, and Scalable Networks
Read more9

Why SD-WAN Solutions Are Essential for Building Cyber-Resilient Enterprises
Read more
A referral link has been sent to your friend.
Once your friend completes their installation, you'll receive a notification about a 25% discount on your next bill
![]() Please wait while we redirect you
Please wait while we redirect you

![]() One of our representatives will reach out to you shortly
One of our representatives will reach out to you shortly

One of our representatives will reach out to your shortly
![]() Please wait while we redirect you
Please wait while we redirect you

Please enter your registered phone number to proceed

Please enter correct OTP to proceed


Dear customer you are successfully subscribed
Please wait while we redirect you

Your ACT Shield subscription has been successfully deactivated

Dear user, Your account doesn't have an active subscription

Dear customer Entertainment pack is already activated.
Please wait while we redirect you