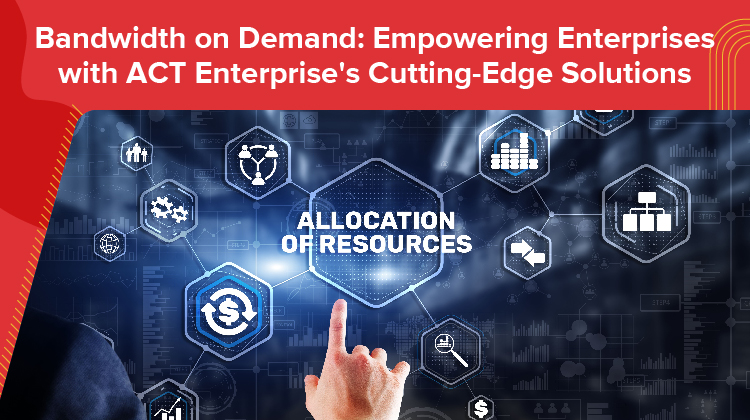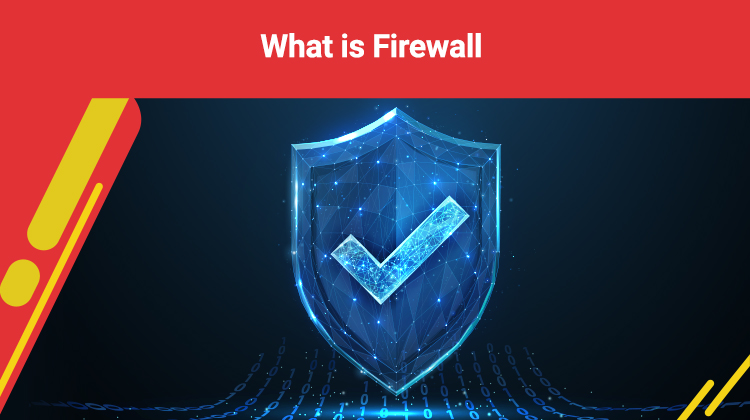Step by Step guide on how to check wifi speed on iphone?
-
110
-
15 Oct 2024
-
4 minutes
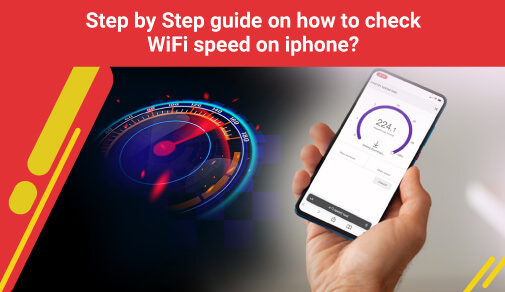
Today, WiFi has become one of the most essential parts of our everyday lives. It allows us to access information, communicate, and innovate by streaming shows and connecting with loved ones. Nevertheless, WiFi's significance goes well beyond just being convenient.
If you are an iPhone user and experiencing issues like:
- Repeated buffering while streaming videos
- Gaming lags
- Extremely slow web browsing
Undoubtedly, it is time to find out just how fast your WiFi speed is and acknowledge “how much WiFi speed do I need” to enjoy hassle-free internet surfing.
An easy and quick way to measure your WiFi speed and performance is to conduct an easy online speed test with your iPhone.
Let’s look at some tips on how to speed up my internet and WiFi speed on my iPhone.
How Fast Is Your iPhone’s WiFi?
When the topic is about the WiFi speed on your iPhone, you might ask, “How much WiFi speed do I need?” The answer depends on your needs.
Here is a breakdown of recommended WiFi speeds for various activities:
Basic Usage (Browsing, Email)
- 5-10 Mbps (suitable for general web browsing, email, and social media)
Streaming (HD Video, Music)
- 10-25 Mbps (supports HD video streaming, music streaming, and online gaming)
Heavy Usage (4K Video, Online Gaming)
- 25-50 Mbps (ideal for 4K video streaming, intense online gaming, and heavy file downloads)
Let us see why you should check your iPhone WiFi speed!
Checking WiFi speed is essential because:
- It Identifies connectivity issues
- Troubleshoot the slow internet
- Optimize your network for better performance
- Ensure you are getting the high-speed WiFi you are paying for
Steps for Checking WiFi Speed on an iPhone
To fully utilize WiFi speed with gigabit internet, make sure your router supports the latest WiFi standards. Here are some recommendations to check the internet speed on your iPhone
Using Third-Party Apps
There are multiple apps where one can check WiFi speed on your iPhone:
1. Use the app to analyze WiFi like Speed-test and WiFi Analyzer.
2. Open the app.
3. Follow in-app instructions to run a speed test.
4. The app will display your WiFi speed, including:
- Download speed
- Upload speed
- Ping time
- Network latency
Some popular apps include:
- Speed-test (Ookla)
- WiFi Analyzer (Farproc)
- Network Analyzer (Jirbo)
Conducting a speed test through a reliable app can help you determine if you're getting the expected WiFi speed with gigabit internet.
Using Online Speed Test Tools
If you do not want to download an app, you can use online speed test tools:
1. Open Safari or your preferred browser.
2. Go to a speed test website.
3. Click "Go" or "Start Test."
4. Wait for the test to complete.
5. View your WiFi speed results.
Online speed test tools and third-party apps enable iPhone users to measure their WiFi speed coming from the cellular provider. The speed may vary depending on their location and network access speed at the time of a test.
Interpreting WiFi Speed Results
Once you have run a speed test, understand the results to resolve how to speed up my internet query:
- Download speed: Measures data received (in Mbps)
- Upload speed: Measures data sent (in Mbps)
- Ping time: Measures network latency (in ms)
Tips to Increase WiFi Speed
To improve productivity while working from home, find ways to increase how fast my internet speed is during peak hours. Consider these optimization tips for high speed WiFi:
- Move closer to the router
- Restart your router
- Use the 5 GHz frequency band
- Update your router's firmware
- Reduce interference from other devices
If you are eager to know how “fast my internet speed” is, these simple steps can come to your rescue:
Hardware-Related Tips
- Restart your iPhone and router regularly
- Update your iPhone's operating system
- Use the latest WiFi router firmware
Network Configuration
- One should Choose a 5 GHz frequency band for better performance
- Set up your router to use the fastest WiFi standard, 802.11ac
- Disable the WEP and WPA security protocols; use WPA3 instead
Physical Optimization
- Move closer to the router
- Remove physical obstructions (walls, furniture)
- Use a WiFi range extender
iPhone Settings
- By enabling the WiFi calling (Settings > Phone > WiFi calling).
- By Disabling the Background App Refresh (Settings > General > Background App Refresh).
- By Resetting the Network Settings (Settings > General > Reset > Reset Network Settings).
Additional Tips to Increase WiFi Speed
- Limit device connections to reduce network congestion
- Use Quality of Service settings to prioritize devices
- Replace your router's antenna for better coverage, or try adjusting them at a better angle
Troubleshooting
- Check WiFi signal strength (Settings > WiFi)
- Restart your router and iPhone
- Reset Network Settings
Best Practices
- Regularly update your router's firmware
- Use a strong WiFi password
- Monitor the network for unauthorized devices
By implementing these tips, you will enjoy:
- Faster data speeds
- Improved connectivity
- Enhanced streaming and gaming experiences
- Increased productivity
- Better overall iPhone performance
Conclusion
Checking the WiFi speed on your iPhone is easy once you know the process. There are third-party apps available to check the speed, besides various online speed test tools.
With proper knowledge, one can quickly identify connectivity issues and troubleshoot slow internet and other problems to optimize the WiFi speed for better performance. Regularly checking your high speed WiFi performance ensures that you get the most and best out of your internet connection.