Common Router Problems and Solutions
Monday, Jan 11, 2021 · 3 minutes

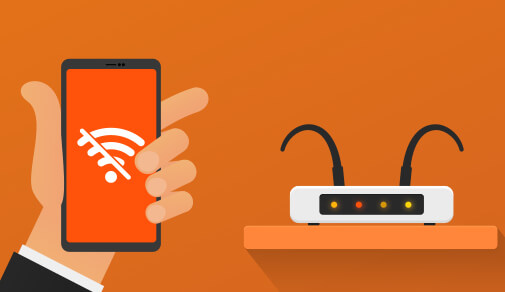
ROUTER
Monday, Jan 11, 2021 · 3 minutes
Use these troubleshooting guidelines to isolate and fix network issues relevant to your router. You can encounter more than one problem at the same time. When your Wi-Fi is down, you can restore connectivity on your own by troubleshooting some of these common problems.
Test the following settings on all Wi-Fi devices to make sure they are compatible:
The reason for this step is twofold. You can take benefit of any additional features and improvements of the new version of the firmware. Also, your router will normally receive any critical security updates.
Typically, you will have the choice of checking, evaluating, downloading, and installing the latest firmware on your router's administration tab. The exact steps depend on the make and model of your router, so check the specifics of the router manufacturer's support site.##BlogVASBanner##
You can set up a different Wi-Fi router or allow the "Guest Network" option for your router. You can also set up a separate SSID and password for your host network to avoid issues with your main network. This segregation would also work with your smart appliances and secure your key devices from attacks on the Internet of Things. You can also use QoS (Quality of Service). QoS is a feature on some routers that lets you prioritize traffic according to the type of data being transmitted.
A number of network routers support a function called MAC address filtering. While disabled by default, router administrators can turn this function on and limit connections to only those devices by their MAC address number. Check the router to ensure that either the MAC address filtering is off or the MAC address of the computer is included in the list of allowed connections.
If you have a newer router, check if it supports the 5GHz band. Newer routers typically have dual-band capabilities. By allowing dual bands, you could hold older devices that only support slower G specification on the 2.4GHz band and newer devices on the beefier and faster 5GHz band. Essentially, this is like having two routers in one.
14

From Bandwidth to Intelligence: How AI Is Redefining Business Demands from ISPs
Read more11

Enterprise Connectivity in 2026: The Roadmap to Always-On, Secure, and Scalable Networks
Read more12

Why SD-WAN Solutions Are Essential for Building Cyber-Resilient Enterprises
Read more
A referral link has been sent to your friend.
Once your friend completes their installation, you'll receive a notification about a 25% discount on your next bill
![]() Please wait while we redirect you
Please wait while we redirect you

![]() One of our representatives will reach out to you shortly
One of our representatives will reach out to you shortly

One of our representatives will reach out to your shortly
![]() Please wait while we redirect you
Please wait while we redirect you

Please enter your registered phone number to proceed

Please enter correct OTP to proceed


Dear customer you are successfully subscribed
Please wait while we redirect you

Your ACT Shield subscription has been successfully deactivated

Dear user, Your account doesn't have an active subscription

Dear customer Entertainment pack is already activated.
Please wait while we redirect you