How to Change Your WiFi Password
-
23614
-
26 Jun 2023
-
9 minutes
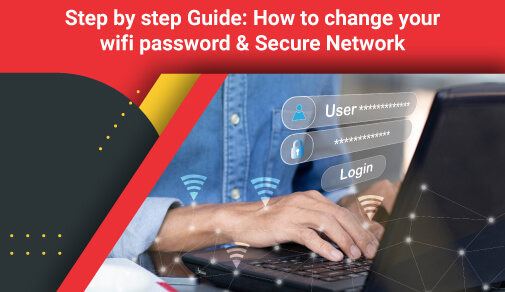
Almost all users share their WiFi passwords with family members and friends to conveniently connect their devices to the internet. However, over time, this password, knowingly or unknowingly, often finds its way into the hands of strangers. The more individuals who know the password, the greater the risk of unauthorised access to your WiFi connection. This scenario highlights the importance of regularly changing WiFi passwords to maintain security and protect WiFi with a strong password.
This blog will delve into how to change WiFi passwords, providing valuable tips and step-by-step instructions to modify wireless passwords. Additionally, it explores the significance of having a solid password and discusses additional security measures users can implement to safeguard their WiFi network. These guidelines ensure that only trusted individuals can access the network and enjoy a secure online experience.
Along with that, you will also learn some tips to get a high-speed internet connection.
Overview of a WiFi Password
A WiFi password, a network key, or passphrase, is a security measure used to control access to a wireless network. It acts as a lock, preventing unauthorised devices from connecting and accessing the network's resources.
When users set up a WiFi network, they assign a password. This password serves as a unique identifier that grants access to the network for authorised users. It acts as a barrier, ensuring that only individuals with the correct password can connect to the network and utilise its internet connection.
WiFi passwords are essential for maintaining network security and privacy. They prevent neighbours, passersby, or anyone within range of the network from freely using the WiFi connection without the user's permission.
By securing the network with a strong password, users can protect sensitive information, such as personal data, browsing activities, and connected devices, from potential threats. Maintaining network security is crucial to choosing a strong WiFi password and changing it periodically.
The following sections outline the steps to update WiFi passwords effectively, the tips for creating a solid password and the additional security measures to protect the WiFi network.
7 Steps to Update WiFi Password
Updating the WiFi password involves accessing the router's admin interface and changing the network settings. Follow these step-by-step instructions to update the WiFi password effectively:
1. Access the router's admin interface
To change the WiFi settings, users will need to access their router's admin interface. Start by connecting the device (computer, laptop, or smartphone) to the router's network via Ethernet cable or WiFi connection.
2. Log into the router's admin panel
Open a web browser and enter the router's default IP address in the address bar. Common IP addresses for routers are "192.168.1.1" or "192.168.0.1." If users need help with the router's IP address, they can check the router's manual or the manufacturer's website. Then, press 'Enter' to proceed.
3. Locate the WiFi settings
Once the users have accessed the router's admin interface, they will be prompted to enter login credentials. These credentials may include a username and password. If there are no default login credentials, consult the router's manual or search online for the specific router model's default username and password to enhance WiFi security. Next, enter the credentials to log in.
4. Change the WiFi password
After logging in, navigate to the 'WiFi or Wireless' settings section. Look for the field labelled 'Password,' 'Passphrase,' or 'Security Key'. This is where users can update their WiFi password. Select the option to change the WiFi password or modify the wireless password.
5. Save and apply the new password
In the 'modify wireless password' field, enter the new WiFi password to protect your WiFi with a secure password. Remember to create a strong and unique password. Once the user has entered the new password, save the changes by clicking on the "Apply," "Save," or "Submit" buttons. The router will process the new settings, and the WiFi network will now require the updated password for the internet connection.
6. Reconnect devices with the new password
After updating the WiFi password, users must reconnect all their devices to the network using the new password. Access the WiFi settings on each device and select their network from the available list. Enter the new password when prompted, and the device should connect to the network successfully.
7. Test the new password
Once users have reconnected all of their devices, perform a quick test to ensure they can access the internet connection without any issues. Open a web browser or use any online application on each device to verify connectivity.
By following these steps to update the WiFi password, users can easily update their WiFi password and secure the WiFi network.
Crucial Tips for Changing WiFi Password
Changing the WiFi password is essential in maintaining network security and protecting privacy. To ensure a strong and secure WiFi network password, consider the following tips:
a. Choose a strong and unique password
Remember to protect your WiFi with a strong password. Avoid common or easily guessable passwords. Use uppercase and lowercase letters, numbers, and special characters. Aim for a password of at least 12 characters to increase complexity, which makes it harder to crack.
b. Avoid common password mistakes
Steer clear of using personal information such as the name, address, or birthdate in the WiFi password. Additionally, avoid using prominent words or phrases, dictionary words, or repetitive patterns (e.g., "111111" or "abcdef").
c. Consider using a password manager
Password managers are tools that secure WiFi network passwords by storing and managing them. They can generate strong and unique passwords for the user, remember them, and autofill them when needed. This helps prevent the temptation of using weak or easily guessable passwords.
d. Regularly update the WiFi password
Change the WiFi password periodically, as it adds an extra layer of security. Users should aim to update the password every few months or whenever they suspect a security breach.
e. Securely store the new password
Once the user has changed the WiFi password, they must ensure that they securely store it in a safe place. Consider using a password manager or writing it down in a secure note-taking application.
By following these tips for changing WiFi passwords, users can significantly enhance WiFi security. Remember, a strong and regularly updated password is one of the first lines of defence against unauthorised access.
Additional Security Measures to Protect the WiFi Network
In addition to using a strong password, implementing additional security measures can further enhance WiFi security.
Consider the following measures to bolster the security of the network:
1. Enable encryption (WPA2 or WPA3)
Encryption protocols like WiFi Protected Access 2 (WPA2) or WiFi Protected Access 3 (WPA3) provide a secure method of encrypting the data transmitted over the network. Ensure that the router is configured to use the latest encryption standard available to maximise security.
2. Disable remote access to the router
Remote access allows users to manage their router's settings from outside their home network but poses a potential security risk. Disable remote access unless necessary, as it reduces the chance of unauthorised individuals accessing and tampering with the router's settings.
3. Enable MAC address filtering
Every device connected to the WiFi network has a unique 12-digit hexadecimal number known as a MAC address (media access control address). Users can specify which devices can connect to their network by enabling MAC address filtering on their router. This adds an extra layer of security by preventing unauthorised devices from connecting, even if they have the correct password.
4. Disable SSID broadcasting
The router broadcasts its network name or Service Set Identifier (SSID) to make it easier for devices to discover and connect. However, hiding the SSID can make the network less visible to potential attackers. Disable SSID broadcasting to prevent casual users from finding the network.
5. Regularly update the router firmware
Manufacturers periodically release firmware updates for routers to address security vulnerabilities and improve performance. Routinely check for updates on the manufacturer's website or use the router's administration panel to ensure they have installed the latest firmware.
Thus, by implementing these additional security measures, users can fortify their WiFi network and reduce the risk of unauthorised access or data breaches.
Troubleshooting Common WiFi Issues
While changing the WiFi password is relatively straightforward, users may encounter some common issues.
Here are troubleshooting tips for addressing these challenges:
1. Forgotten password
If the users forget their WiFi password, then they don't have to worry. Most routers have a reset button that allows users to restore the router's settings to their default values. Users can locate the reset button on the router and press it with a paperclip or a similar tool for about 10 seconds. This will reset the router, as well as reset the WiFi password, to its factory settings.
However, refer to the router's manual or the manufacturer's website for specific reset WiFi password instructions.
2. Incorrect router login credentials
If the user cannot log in to their router's admin interface due to incorrect login credentials, they can try using the default username and password. Manufacturers often provide this information in the router's manual or website. If the user has changed the default login credentials in the past and can't recall them, a router reset, as mentioned above, will restore the default settings, including the default login credentials.
3. Inconsistent or slow WiFi connection
After changing the WiFi password, users may experience connectivity issues or a slowdown in the network speed. In such cases, ensure that all devices are using the updated password. Disconnect and reconnect devices to the network, and consider restarting the router. Additionally, check for any potential interference from neighbouring networks or devices and try changing the WiFi channel to a less congested one. This may restore your high-speed internet connection.
4. Compatibility issues
Some outdated devices may not support the latest security types (e.g., WPA3). In such cases, ensure the router is configured to use a backward compatible encryption protocol like WPA2. Consult the device's documentation or contact the manufacturer for assistance. If users encounter persistent issues or need further guidance, consult the manufacturer's support resources and forums or contact their customer support for personalised assistance.
Overall, by troubleshooting these common issues, users can overcome obstacles that may arise while changing their WiFi password and ensure a smooth and secure network experience.
Conclusion
To sum up, changing the WiFi password is a simple process that can help make the WiFi network more secure and reliable. Securing the network requires a multi-layered approach, a solid password, security types, and other protective measures.
Remember, if there are any issues, it's always best to consult an expert or search online resources like blogs, guides, and forums for additional help. Properly securing the WiFi network is essential for keeping the data safe and secure. So take the time and follow the proper steps for a high-speed internet and reliable WiFi connection!
For those seeking a cost-effective and reliable WiFi connection, look no further than ACT Fibernet. With selected plans, ACT provides a router equipped with a robust WiFi password already in place. In addition, ACT's expert technicians take care of the router configuration and setup process, guaranteeing a secure and trustworthy internet connection for users. ACT customers can have peace of mind knowing that their WiFi network is already safeguarded and protected.
Don't hesitate to reach out to us to explore the benefits of availing our high-speed internet connection and enjoy a seamless internet usage experience. Read tips and tricks to make your WiFi connection a high-speed internet here






