Beginner's guide to using ACT Fibernet
-
4614
-
18 Jan 2022
-
9 minutes
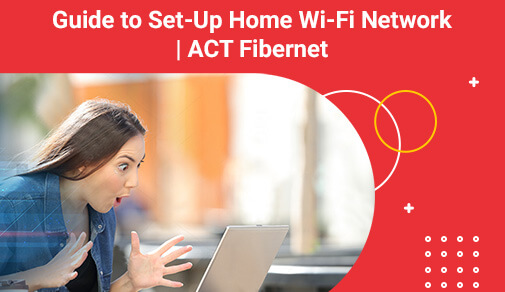
For individuals all across the world, the Internet is becoming an increasingly crucial aspect of their daily lives. However, if you've never used the Internet before, all of this new information can be overwhelming at first. We'll do our best to respond to any queries you might have regarding the Internet and how it's utilised. You'll have a good grasp of how the Internet works and how to connect to it once you've finished.
Setting up your home WiFi network
Most broadband providers will send a technician to your home to turn on the connection once you purchase it. If not, you should be able to set up your Internet connection using the instructions provided by your ISP—or included with the modem. After you've finished configuring everything, you may open your web browser and start surfing the web.
Home networking:
Create a home network, commonly known as a WiFi network, if you have many computers at home and wish to utilise them all to access the Internet. All of your gadgets in a home network connect to your router, which is connected to the modem. This implies that your entire family can access the Internet simultaneously.
Purchase a router:
A wireless router is required to set up your WiFi network. This is the gadget that will distribute your Internet modem's WiFi signal across your home. For a nominal monthly cost, your Internet Service Provider (ISP) may offer you a wireless router. This may be the simplest option if you've never set up a WiFi network previously.
Connecting the cables:
- You'll need to connect your wireless router to your existing Internet modem once you've purchased one.
- Connect your modem to the wireless router with an Ethernet cable (there is usually a short Ethernet cable included with your wireless router for this purpose).
- Connect the wireless router's power cable.
Configuring your router:
The configuration process of a broadband WiFi router doesn't have to be an ordeal. Although ISPs try to make installing their products more manageable, one can still burrow deeper into the router's configuration pages to establish security, access controls, and granular management.
At any rate, setting up a tightly managed, secure home network is possible by following these steps.
Connect your router:
The broadband WiFi router is the bridge between the Internet and your home network. It is how all the devices on your network communicate with one another. The device that has to be connected to the WiFi router has to have an appropriate network adapter. The first step to configure is to physically connect your router to a modem provided by your ISP with an Ethernet cable by following these steps:
- Firstly, unplug or turn off the cable or DSL modem.
- Plugin your wireless router and connect the network cable into the port on the router that is labelled "Internet" or "WAN."
- Connect the other end to the cable or DSL modem and start up the modem.
- Do not try to connect any devices such as laptops or tablets until you have a high-strength signal indicating a WAN connection on both the router and modem.
- Access the router's interface and build it.
Access your router interface:
The next step involves accessing the router's interface in the following steps:
- Connect an Ethernet cable to one of the LAN ports on the router and the other end to the laptop's Ethernet port.
- Click to open "Network and Internet" and then "Network and Sharing Centre."
- From the left-hand window, click "Change adapter settings."
- Right-click on "Local Area Connection" and then click on "Properties." to select the IP version.
- Hold the cursor on "Internet Protocol Version 4 (TCP/IP v4)" and once again, click "Properties."
- Push the click on "Use the following IP address:" and enter the information as shown in the image above.
- Once the changes are done, open up a browser and go to the web address using the account name "admin" and password "admin." This is now all set to configure security and other settings.
Most router manufacturers use the same default IP address, admin account, and passwords on all their routers. The router's documentation provided by the manufacturer will tell you the specific IP address and account login information.
Configure security and IP addressing:
After accessing the router, the next order of business is getting the security, SSID, and IP addressing settings right. These settings are found under the "Basic" settings of the interface. They may also be under "Security" or "Wireless Settings". Further steps are:
- Change the default administrator password which is usually under the "System" tab or page of the interface. Just enter a new password in the new password field.
- Change the router's default SSID. The SSID is the broadcasted name of the unique wireless network you own. Use a unique name to avoid confusion.
- Assign security. Go into the router's wireless security page. Opt for WPA security, as it requires clients connecting to it to use a password for connecting.
- Set up IP addressing. For most networks, the router comes at its default DHCP setting.
- Disconnect the laptop and reboot it. When the laptop comes back from reboot the user can see the SSID name of your wireless network and be able to connect to it with the password you created.
Set up sharing and control:
- Now that you have a network set up, you can now set up a way for all the devices to access data on the network. This can be done by setting up a "Home Network" by using your current location.
Common Plan Related FAQs
##BlogVASBanner##
How do I change my ACT Fibernet plan?
Follow the below steps to change your ACT plan -
- On the website:
- Go to the ACT Fibernet website: actcorp.in
- Click on support in the menu bar
- Select the nature of your issue. Example: Internet not working, shifting, reconnection, etc.
- Provide your registered mobile number or 12 digital account numbers.
- Enter the OTP sent to your registered mobile number.
- Follow through the instructions on the chatbot to raise a ticket.
- On the ACT Fibernet app:
- Log on to the ACT Fibernet app.
- Click on support from the quick links on the bottom.
- Select the nature of the issue, i.e., trouble with connectivity, need help with bills, etc.
- Follow through with the instructions and raise a ticket if the issue persists.
- On the website:
How to Change ACT Fibernet WiFi Password
- Download the app from playstore and log in to your ACT Fibernet app.
- Click on the account section from the top menu.
- Scroll down to the bottom and select "Change password"
- Accept the alert and change password.
- Enter a new password and confirm.
How do I log into my ACT Fibernet account?
- Download the app from playstore and log in to your ACT Fibernet app.
- Enter your registered mobile number and password.
How to recharge ACT Fibernet
How do I change my ACT WiFi name and password?
Below is a step-by-step process of changing your router password for your ACT Fibernet broadband connection. It is recommended that you change your password frequently to secure your WiFi connection.
TP-Link:
- Login to the Router admin panel using its default IP Address – 192.168.0.1 / 192.168.1.1.
- Enter the default username and password (admin/admin in most cases).
- Navigate to Wireless > Wireless Security > WPA/WPA2 – Personal (Recommended) > Password.
- Enter your preferred password and Save the change.
D-Link:
- Login to your router settings page via its default IP Address – 192.168.1.1 / 192.168.0.1.
- Input your username and password (or here's list of default username and password).
- Go to Wireless > Wireless Security > Security Mode set to WPA2 only > Pre-Shared Key: enter your preferred password.
- Apply the change > restart your WiFi and the new password will be applied.
NETGEAR:
- Open your router setup page using its default IP address – 192.168.1.1 / 192.168.0.1 / https://www.netgear.com/home/services/routerlogincom.html.
- For authentication enter default username and password.
- Go to Wireless > Security Options > Select WPA2-PSK [AES] > Now enter your preferred password in Passphrase.
- Apply chances and reboot your WiFi for changes to effect.
How To Find ACT User Id and Password
You can check your data usage, plan details, account details and even manage your account on your ACT Fibernet mobile app.
- Download the ACT Fibernet app from playstore and log in to your ACT Fibernet app.
- Click on 'home' from the top menu bar.
- You can view the user id, plan and data available on your internet plan and the consumption made till date.
- Click on Forgot Password on https://selfcare.actcorp.in/. Now enter your username and mobile number. If the username and mobile number entered by you matches the information in our database, then the password will be sent via SMS to your registered mobile number and emailed to your registered email address.
Slow Speed Issues and How to Fix them
There could be many factors impacting internet speed and we have outlined them here for you.
Your broadband network
ACT Fibernet delivers internet service to your home through fibernet. However, DSL and lower broadband services are usually wired using copper. Most high-speed broadband services deliver Internet via a hybrid fiber and copper network. ACT Fibernet provides the Internet directly to your home using a 100% fiber network.
Home network
Many factors inside your home can affect the rate at which you send or receive data over the Internet. These include:
- If the wiring is older, the connection tends to get weaker.
- Distance between the router and your device. It is always advisable to place your router in a central location.
- Duration and type of router that you have been using. It is recommended that you replace your router every few years and upgrade your router based on your internet plan.
- Number of devices connected to the Internet. The number of devices using your internet bandwidth can congest the network causing slow speeds.
- Type of connection used
Connection types
You can connect your home internet through a wired ethernet cable or a wireless connection. Wired cable connections use Cat5e or Cat6 wires connected to the ethernet port on your wall or router. Wired connections give consistent performance and speed. Wireless connections provide you flexibility to move through your home, but they are not as fast as a wired connection. You get the best WiFi signal closest to your router, and, with fewer devices running.
Type and number of devices
All devices have a maximum internet speed they can reach. However, that internet speed may not be as fast as your internet service plan. For example, if your older laptop or mobile only supports 20Mbps and you have a 1Gbps internet plan, your laptop will never be able to reach more than 20 Mbps internet speed.
TV and internet speed
In a lot of cases, TV and the internet connections in your home come in through the same cable. Using both services at the same time takes up more available bandwidth and can take a toll on your internet download speeds. For example, watching multiple HD shows at the same time as very high data consumption internet usage, such as downloading a complete HD movie file on your computer, may lead to lower internet speeds as compared with internet speeds when no other uses are happening on your home internet network.
Other networks and websites you visit
Sometimes, the websites you interact with may not provide their services at the same speeds. Things to consider as you surf websites:
- Other websites might not have the same internet speeds as your internet plan.
- The website server capacities can impact your Internet speeds and experience.
- Websites may use other internet service providers to deliver data back to you. These arrangements can also impact your Internet speeds.
- Surfing during the website's peak time may also be a reason for slower speeds.






