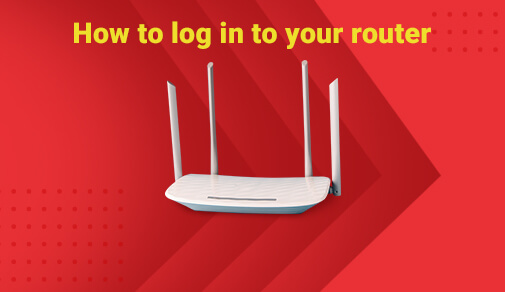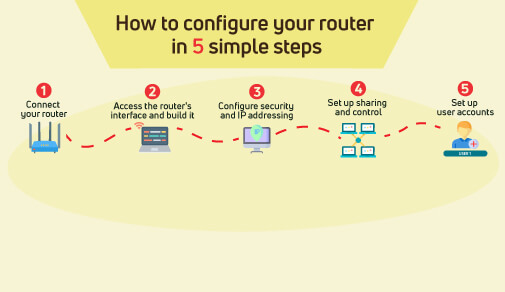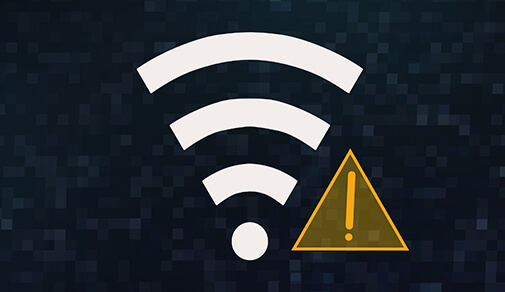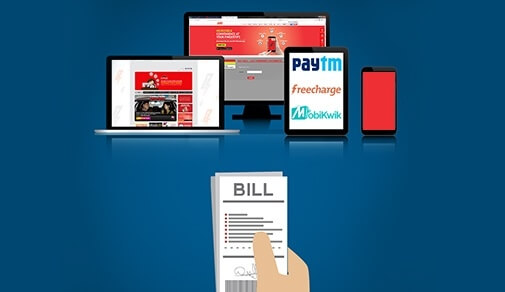మీ రూటర్ని ఏవిధంగా 5 సింపుల్ స్టెప్స్లో కాన్ఫిగర్ చేయవచ్చు.
Wednesday, Jul 06, 2022 · 10 mins
845

బ్రాడ్బ్యాండ్ వై–ఫై రౌటర్ను కాన్ఫిగర్ చేయడం అనేది ఒక కఠిన పరీక్ష కాకూడదు. ఐఎస్పీ (ISP) లు తమ ప్రొడక్టుల ఇన్స్టలేషన్ ప్రక్రియను సులభతరం చేసేందుకు ప్రయత్నిస్తున్నప్పటికీ, భద్రత పెంచుకునేందుకు, యాక్సెస్ కంట్రోల్స్, గ్రాన్యులర్ మేనేజ్మెంట్ కోసం రౌటర్ యొక్క కాన్ఫిగరేషన్ పేజీలను నిశితంగా అధ్యయన చేయాల్సిన అవసరం ఉంటుంది.
ఈ కింది ఐదు సులభమైన దశలను అనుసరిస్తే భద్రమైన, యాక్సెస్ విషయంలో పటిష్టమైన హోమ్ నెట్వర్క్ను ఏర్పాటు చేసుకోవడం సాధ్యం అవుతుంది.
మీ రౌటర్ను కనెక్ట్ చేయండి
బ్రాడ్బ్యాండ్ వై–ఫై రౌటర్ అనేది ఇంటర్నెట్, మీ హోమ్ నెట్వర్క్ మధ్య ఒక వారధి లాంటిది. దీని ద్వారానే మీ నెట్వర్క్లోని అన్ని పరికరాలు ఒకదానితో ఒకటి అనుసంధానించబడి ఉంటాయి. వై–ఫై రౌటర్కి కనెక్ట్ చేయాల్సిన పరికరానికి సరైన నెట్వర్క్ అడాప్టర్ కూడా ఉండాలి. కాన్ఫిగర్ చేయడంలో మొదటి దశ ఏంటంటే.. ఈథర్నెట్ కేబుల్తో పాటు మీ ఐఎస్పీ (ISP) ద్వారా మీకు అందించబడిన మోడెమ్కు మీ రౌటర్ను భౌతికంగా కనెక్ట్ చేయాలి. దానికోసం కింది స్టెప్స్ను అనుసరించాలి:
– ముందుగా, కేబుల్ లేదా డీఎస్ఎల్ (DSL) మోడెమ్ను అన్ప్లగ్ లేదా ఆఫ్ చేయండి.
– మీ వైర్లెస్ రౌటర్ని ప్లగిన్ చేసి, ఇంటర్నెట్ లేదా "WAN" అని రాసి ఉన్న రౌటర్ పోర్ట్కి నెట్వర్క్ కేబుల్ను కనెక్ట్ చేయండి.
– మరో చివరను కేబుల్కు లేదా డీఎస్ఎల్ (DSL) మోడెమ్కు కనెక్ట్ చేసి మోడెమ్ను ప్రారంభించండి.
– రౌటర్ లేదా మోడెమ్లో ఫుల్ WAN సిగ్నల్ చూపించే వరకు ఎటువంటి ల్యాప్టాప్లు లేదా ట్యాబెట్లను కనెక్ట్ చేసేందుకు ప్రయత్నించకండి.
రౌటర్ ఇంటర్ఫేస్ను యాక్సెస్ చేసి కొనసాగించండి
తదుపరి దశల్లో రౌటర్ ఇంటర్ఫేస్ను యాక్సెస్ చేయొచ్చు. అందుకు కింది స్టెప్స్ను అనుసరిస్తే సరిపోతుంది.
– రౌటర్లో ఉన్న LAN పోర్టులలో ఒకదానికి ఈథర్నెట్ కేబుల్ కనెక్ట్ చేయండి. ఈథర్నెట్ కేబుల్ మరో చివరను ల్యాప్టాప్కు కనెక్ట్ చేయండి.
– క్లిక్ చేసి ముందు ‘‘నెట్వర్క్ మరియు ఇంటర్నెట్ (Network and Internet)’’ను ఆ తర్వాత ‘‘నెట్వర్క్ మరియు షేరింగ్ సెంటర్ (Network and Sharing Centre)’’ను ఓపెన్ చేయండి.
– ఎడమ వైపు విండోలో ఉన్న ‘‘చేంజ్ అడాప్టర్ సెట్టింగ్స్ (Change adapter settings)’’ మీద క్లిక్ చేయండి.
– ఐపీ (IP) వెర్షన్ను ఎంచుకోవడానికి ‘‘లోకల్ ఏరియా కనెక్షన్ (Local Area Connection)’’ పై రైట్ క్లిక్ చేసి ఆ తర్వాత ప్రాపర్టీస్ (Properties) మీద క్లిక్ చేస్తే సరిపోతుంది.
– ఇంటర్నెట్ ప్రొటోకాల్ వెర్షన్ 4 (TCP/IP v4) {Internet Protocol Version 4 (TCP/IP v4)} మీద కర్సర్ని ఉంచి ప్రాపర్టీస్ (Properties) మీద మరోసారి క్లిక్ చేయాలి.
– ‘‘Use the following IP address:’’పై క్లిక్ చేసి పైన చిత్రంలో చూపిన విధంగా సమాచారాన్ని నమోదు చేయండి.
– ఒకసారి మార్పులు చేర్పులు చేయడం పూర్తయిన తర్వాత బ్రౌజర్ను తెరిచి అక్కడ అకౌంట్ నేమ్లో admin, పాస్వర్డ్లో admin ను నమోదు చేయండి.
– ఇప్పుడు మీరు సెక్యూరిటీని కాన్ఫిగర్ చేయడంతో పాటు ఇతర సెట్టింగ్స్ను మార్చుకునే వీలుంటుంది.
చాలా మంది తయారీదారులు తాము తయారు చేసే రౌటర్లలో ఒకే ఐపీ (IP) అడ్రస్, అడ్మిన్ అకౌంట్, పాస్వర్డ్లను ఉపయోగిస్తారు. రౌటర్తో వచ్చిన డాక్యుమెంట్లు ఐపీ (IP) అడ్రస్, లాగిన్ సమాచారాన్ని మొత్తం మీకు అందజేస్తాయి.
ఐపీ (IP) అడ్రస్, సెక్యూరిటీని కాన్ఫిగర్ చేయడం
రౌటర్ను యాక్సెస్ చేసిన తర్వాత మనం చూసుకోవాల్సింది సెక్యూరిటీ గురించి. మనం ఏ బిజినెస్ చేసినా కానీ సెక్యూరిటీ అనేది చాలా అవసరం. SSID, మరియు IP అడ్రసింగ్ సెట్టింగులను సరిగ్గా పొందడం ద్వారా భద్రతను పొందొచ్చు. ఈ సెట్టింగ్స్ అనేవి ఇంటర్ఫేస్లోని బేసిక్ (Basic) సెట్టింగ్స్ కింద ఉంటాయి. ఒక్కోసారి అవి సెక్యూరిటీ (Security) లేదా వైర్లెస్ సెట్టింగ్స్ (Wireless Settings) కింద కూడా ఉండవచ్చు. తదుపరి ఏం చేయాలంటే:
– సాధారణంగా సిస్టమ్ (System) ట్యాబ్ లేదా ఇంటర్ఫేస్ పేజ్ కింద ఉండే డీఫాల్డ్ అడ్మినిస్ట్రేటర్ పాస్వర్డ్ను మార్చండి. పాస్వర్డ్ అని ఉన్నచోట కొత్త పాస్వర్డ్ను నమోదు చేయండి.
– రౌటర్కు డీఫాల్ట్గా ఉన్న SSIDని మార్చండి. SSID అనేది మీ వైర్లెస్ నెట్వర్క్కు ఉన్న సొంత బ్రాడ్కాస్టింగ్ పేరు. గందరగోళాన్ని తొలగించేందుకు మీ ఐడెంటిటీ గురించి గుర్తుపట్టే పేరును ఎంచుకోండి.
– సెక్యూరిటీ ఏర్పాటు చేయండి. రౌటర్ యొక్క వైర్లెస్ సెక్యూరిటీ పేజీకి వెళ్లండి. అక్కడ WPA సెక్యూరిటీని ఎంచుకోండి. ఎందుకంటే ఇది ఎవరైనా క్లయింట్లు కనెక్ట్ కావాలని అనుకుంటే వారు తప్పనిసరిగా పాస్వర్డ్ నమోదు చేసేలా చూస్తుంది.
– ఐపీ (IP) అడ్రసింగ్ను సెటప్ చేయండి. చాలా నెట్వర్క్లలో రౌటర్లు డీఫాల్ట్ DHCP సెట్టింగ్స్లతో వస్తాయి.
– ల్యాప్టాప్ను నెట్వర్క్ నుంచి డిస్కనెక్ట్ చేసి, రీబూట్ చేయండి. ఒకసారి ల్యాప్టాప్ రీబూట్ అయిన తర్వాత మీరు SSID పేరును చూడవచ్చు. మీరు ఏర్పాటు చేసుకున్న పాస్వర్డ్ నమోదు చేసి నెట్వర్క్కు కనెక్ట్ చేసుకోవచ్చు.
షేరింగ్ మరియు కంట్రోల్ను సెటప్ చేయండి
ఇప్పుడు మీరు నెట్వర్క్ సెటప్ను కలిగి ఉన్నారని అనుకుందాం. ఇప్పుడు నెట్వర్క్లోని డేటాను యాక్సెస్ చేసేందుకు అన్ని పరికరాలకు మీరు మార్గాన్ని ఏర్పాటు చేయొచ్చు. మీ ప్రస్తుత లొకేషన్ను ఉపయోగించి ‘‘హోమ్ నెట్వర్క్ (Home Network)”ను సెటప్ చేయడం ద్వారా ఇది చేయొచ్చు.
యూజర్ అకౌంట్లను సెటప్ చేయండి
ఇంకా కావాలనుకుంటే మీ వై–ఫై రౌటర్ ప్లాన్లతో యూజర్ అకౌంట్లను ఏర్పాటు చేయడానికి ప్రయత్నించండి.
– యూజర్ అకౌంట్స్ ఐకాన్ను ఎంచుకోండి. మీ అకౌంట్ను కాన్ఫిగర్ చేసేందుకు యూజర్ అకౌంట్ సెట్టింగ్స్ మిమ్మల్ని అనుమతిస్తాయి.
– నెట్వర్క్ను యాక్సెస్ చేసుకునేలా ఇతర పరికరాలను జోడించి, కాన్ఫిగర్ చేసేందుకు.. యాజర్ అకౌంట్స్ నుంచి "మేనేజ్ యూజర్ అకౌంట్స్ (Manage User Accounts)" ట్యాబ్ మీద క్లిక్ చేయండి. ఆ తర్వాత "అడ్వాన్స్డ్ (Advanced)" ట్యాబ్ మీద క్లిక్ చేయండి.
– "అడ్వాన్స్డ్ యూజర్ మేనేజ్మెంట్ (Advanced User Management)" సెక్షన్లోని "అడ్వాన్స్డ్ (Advanced)" ట్యాబ్పై క్లిక్ చేసి యూజర్ను ఎంచుకొని వారిని మీ నెట్వర్క్కు జోడించండి. ఈ అడ్వాన్స్డ్ సెట్టింగ్స్ వై–ఫై (Wi-Fi) రౌటర్ రీచార్జి ప్లాన్లతో కూడా వస్తుంది.
ఈ 5 సులభమైన దశలను ఉపయోగించి మీరు మీ రౌటర్ను చాలా సులభంగా సెటప్ చేసుకోవడంతో పాటు కాన్ఫిగర్ చేసుకోవచ్చు. రౌటర్ సెట్టింగ్స్ను బైపాస్ చేయడం వంటి కఠినమైన పద్ధతులను వదిలేసి, అద్భుతమైన సెల్ఫ్–కాన్ఫిగర్డ్ బ్రౌజింగ్ అనుభూతిని పొందండి.
మీ వైఫై నెట్వర్క్ స్పీడ్ను పెంచుకునేందుకు పాటించాల్సిన చిట్కాలను గురించి ఇక్కడ తెలుసుకోండి.
Read tips and tricks to increase your wifi speed here
Be Part Of Our Network
All Categories
- BUSINESS INTERNET
- Router
- Internet Security
- Wi-Fi Connection
- Wi-Fi Network
- Internet Broadband
- smartfiber
- Internet Speed
- TV Streaming
- Wifi Connection
- BEST BROADBAND PLANS
- BROADBAND PLANS | 5GHz
- 2.4GHz
- 5GHz frequency
- 5GHz WiFi frequency
- 2.4GHz frequency
- LDRs
- LONG DISTANCE RELATIONSHIP
- ACT Fibernet
- wifi as a service
RECENT ARTICLES

Find the perfect internet plan for you!