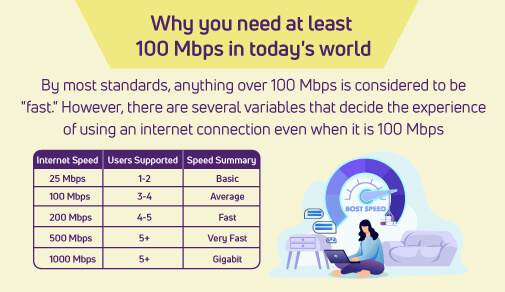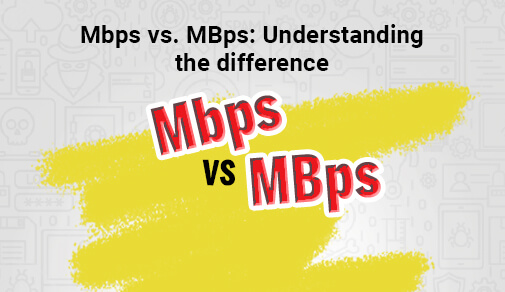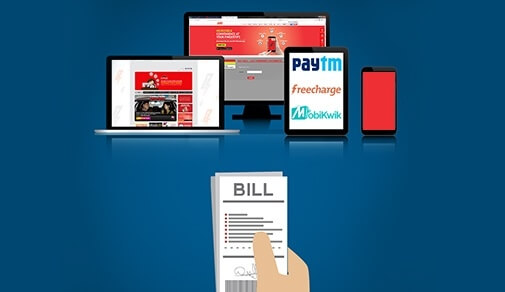If web browsing becomes a headache, you can have Internet options restored by resetting the Internet settings in Windows 10. Such a technique helps handle issues related to the speed of the internet, having a loss of connection, or having the wrong internet connection settings.
If you still have a recurring problem, learn how to change proxy settings in Internet Explorer Windows 10. Additionally, understanding the different types of internet connections and how to set internet speed limit in Windows 7 can also assist in resolving connectivity issues effectively.
How to Find Internet Settings
Knowing how to reset internet proxy settings and how to change proxy settings in Internet Explorer Windows 10 is necessary for routine activities like managing network connections, resolving issues, or altering specific attributes. This will be particularly useful if you cannot connect to the internet or need to adjust your network settings, especially when managing different types of internet, such as broadband, fiber, or mobile data connections.
If you're setting up a new connection, understanding how to set up internet can guide you through configuring your modem or router and connecting your devices for seamless online access.
Step 1: Open Settings
At the top of the left pane, click the Start button, which looks like the Windows logo in the bottom left corner of your desktop. Next, select the Settings icon, resembling a cog wheel. You can also use the keyboard shortcut Windows + I to open the settings window directly.
Step 2: Proceed to the Network & Internet Tab
In the Settings window, navigate to the Network & Internet section. This area encompasses several sub-sections, providing information on various ways to connect to the internet, including Wi-Fi, Ethernet, VPN, and mobile data. Selecting this option will present you with many choices regarding your network management.
Step 3: View Status
The Status tab displays your current network status, allowing you to check your connection and see available networks. It also helps resolve any issues you may encounter.
Step 4: Choose Connection Type
Depending on your internet connection, you will use Wi-Fi or Ethernet. If using Wi-Fi, you can manage connections, scan for networks, and change your current connection's properties.
Step 5: Access Advanced Settings
For more features, click on the Network and Sharing Center icon. This will lead you to a detailed configuration level for the network, allowing you to change settings for different connections, perform diagnostics, or access advanced controls like the firewall.
Step 6: Change Proxy Options
For personalized settings, click on Proxy in the left pane. This section lets you enable or disable proxy settings, allowing internet access through a proxy when needed, which is useful for employees in organizations or bypassing specific barriers.
Step 7: Wireless Properties
If you're adjusting settings for a wireless connection, select the Wi-Fi option and click on your network name. This will expose Wireless Properties, enabling you to change security configurations, view the network password, and other IP address management settings.
If you're facing connectivity issues, learning how to change proxy settings in Internet Explorer on Windows 10 can help you configure your network for improved browsing performance.
Steps in Re-Setting the Internet Settings in Windows 10
To manage your bandwidth effectively, learning how to set an internet speed limit in Windows 7 can help you control data usage and ensure a balanced internet experience. If you're wondering how do I set up internet, this process can help.
Step 1: Open Settings
To begin, press the Start button and then click on the gear icon to access the Settings application. Alternatively, you can quickly access it by pressing the Windows key + I.
Step 2: Navigate to Network & Internet
Within the Settings, find and click the Network & Internet tab. This section contains all your network settings essential for connectivity and management of your system's internetworks.
Step 3: Access the Status Tab
By default, you’ll start on the Status tab, where you can check your internet connectivity status. To begin the reset process, scroll to the bottom of the page and locate the Network reset link.
Step 4: Initiate Network Reset
Clicking the Network reset link will provide information about what the program entails. This step will delete all network adapters and restore your network settings to factory defaults. To proceed, click the Reset Now button.
Step 5: Confidently Proceed with the Reset
If you're experiencing network issues, knowing how to reset internet proxy settings can help restore your connection to its default configuration and resolve browsing problems. You will receive a confirmation message asking if you genuinely wish to reset your network settings—confirm by clicking "Yes."
Step 6: Reboot Your Machine
After the reset, you will be prompted to restart your computer. Ensure that all open files are closed, as this will facilitate the changes to take effect.
Step 7: Set Up Your Network Again
After your laptop reboots, you may need to reconnect to your Wi-Fi network. The reset process deletes all saved networks, so be prepared to log in again with the required passwords.
Step 8: Verify Your Connection
Finally, after reconnecting, check the status of your internet connection to ensure everything is functioning properly. If issues persist, do not hesitate to contact your internet provider for assistance or explore additional solutions.
Here’s your answer to “How do I set up internet?” To improve your network's speed and reliability, learning how to set up multiple internet connections can help you combine or switch between different connections seamlessly.
Conclusion
If you want to improve network reliability, learning how to setup multiple internet connections can help you manage different networks simultaneously.
For additional help, consider researching how to setup multiple internet connections or how to set internet speed limit in Windows 7.
Be Part Of Our Network
All Categories
- BUSINESS INTERNET
- Router
- Internet Security
- Wi-Fi Connection
- Wi-Fi Network
- Internet Broadband
- smartfiber
- Internet Speed
- TV Streaming
- Wifi Connection
- BEST BROADBAND PLANS
- BROADBAND PLANS | 5GHz
- 2.4GHz
- 5GHz frequency
- 5GHz WiFi frequency
- 2.4GHz frequency
- LDRs
- LONG DISTANCE RELATIONSHIP
- ACT Fibernet
- wifi as a service
RECENT ARTICLES

Find the perfect internet plan for you!